Tutorial: Teleoperate the Robot with a Joystick
This demo walks through remote controlling the robot with a joystick. Additionally, you visualize the outputs of the various sensors on the robot with Foxglove.
For this tutorial, it is assumed that you have successfully setup your Nova Carter robot using the setup instructions here and you are familiar with the Isaac ROS development environment.
Instructions
SSH into the robot (instructions).
Make sure you have successfully connected the PS5 joystick to the robot (instructions).
Build and install the required packages:
Pull the Docker image:
docker pull nvcr.io/nvidia/isaac/nova_carter_bringup:release_3.2-aarch64
Run the Docker image:
docker run --privileged --network host \ -v /dev/*:/dev/* \ -v /tmp/argus_socket:/tmp/argus_socket \ -v /etc/nova:/etc/nova \ nvcr.io/nvidia/isaac/nova_carter_bringup:release_3.2-aarch64 \ ros2 launch nova_carter_bringup teleop.launch.py1. Make sure you followed the Prerequisites and you are inside the Isaac ROS Docker container.
Install the required Debian packages:
sudo apt update sudo apt-get install -y ros-humble-nova-carter-bringup source /opt/ros/humble/setup.bash3. Declare
ROS_DOMAIN_IDwith the same unique ID (number between 0 and 101) on every bash instance inside the Docker container:export ROS_DOMAIN_ID=<unique ID>
Run the file:
ros2 launch nova_carter_bringup teleop.launch.py1. Make sure you followed the Prerequisites and you are inside the Isaac ROS Docker container.
Use
rosdepto install the package’s dependencies:sudo apt update rosdep update rosdep install -i -r --from-paths ${ISAAC_ROS_WS}/src/nova_carter/nova_carter_bringup/ \ --rosdistro humble -y
Build the ROS package in the Docker container:
colcon build --symlink-install --packages-up-to nova_carter_bringup --packages-skip isaac_ros_ess_models_install isaac_ros_peoplesemseg_models_install source install/setup.bash4. Declare
ROS_DOMAIN_IDwith the same unique ID (number between 0 and 101) on every bash instance inside the Docker container:export ROS_DOMAIN_ID=<unique ID>
Run the file:
ros2 launch nova_carter_bringup teleop.launch.py
You are now able to remote control the robot with the gamepad. You can use the left joystick to control the linear velocity and the right joystick to control the angular velocity of the robot. You must press
L1to enable the remote control. You can enable turbo mode by pressingR1.Follow the next steps to additionally visualize the sensor outputs in Foxglove.
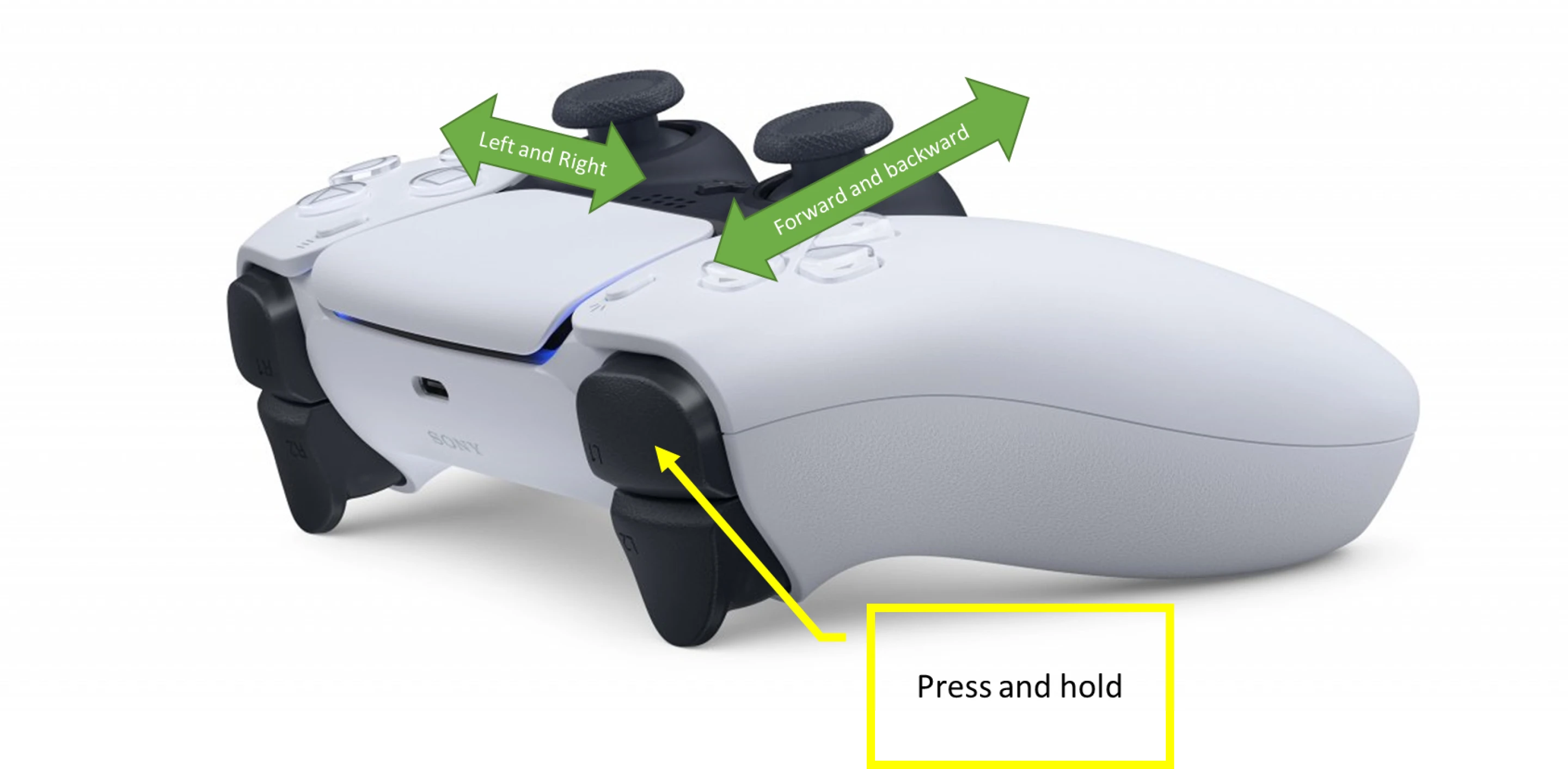
Visualizing the Outputs
Make sure you complete Visualization Setup.
Open the Foxglove studio on your remote machine. In Foxglove, open the
nova_carter_teleop.jsonlayout file downloaded in the previous step.Validate that you can see a visualization of the Nova Carter robot, an image of the front stereo camera and the scan lines of the front and back 2D Lidar scanners. Verify a visualization similar to the following:
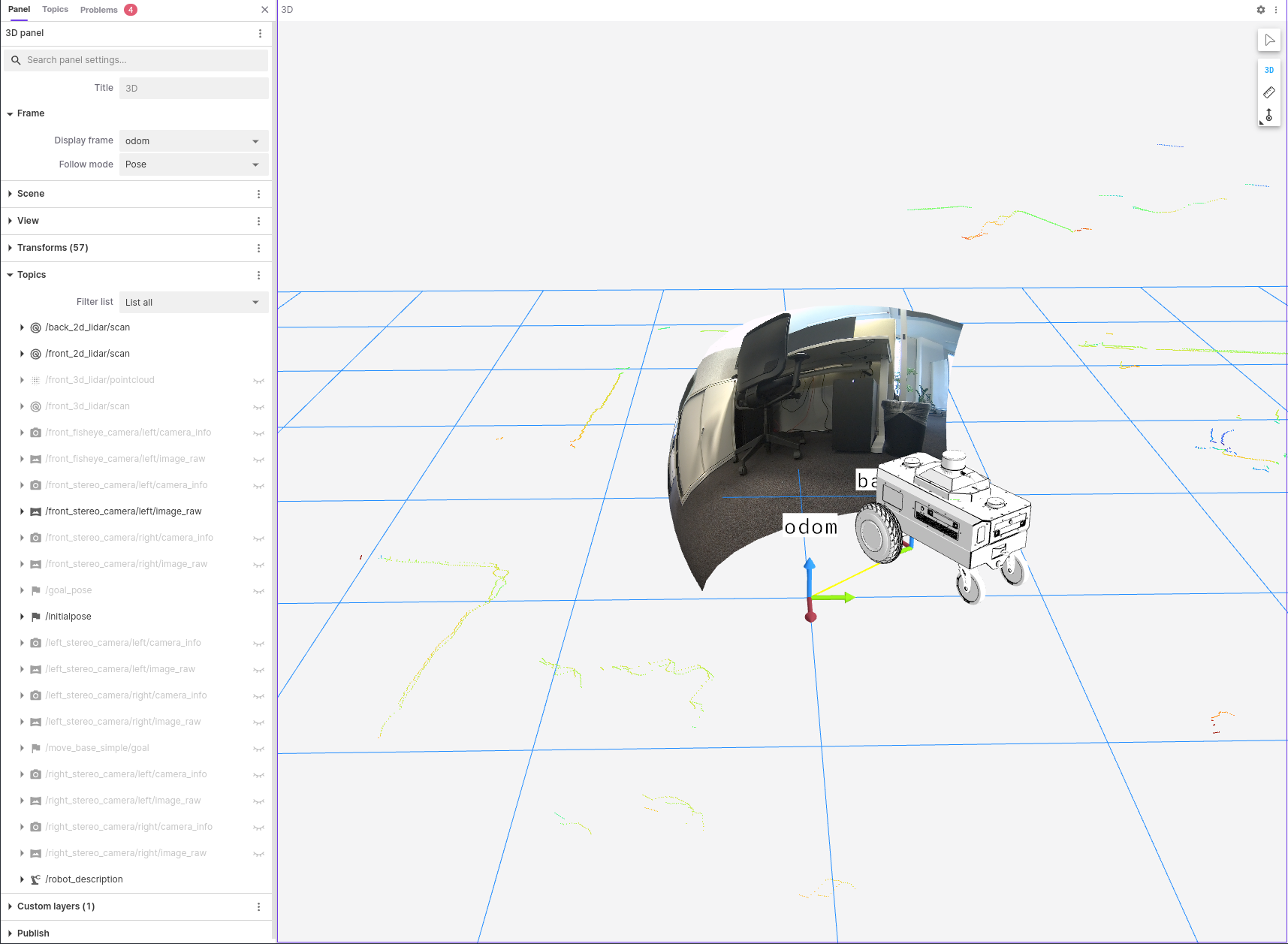
Note
The visualization of the Nova Carter robot mesh is only present when using robot nominals (i.e., when the extrinsic calibration of the robot sensors has not been performed). If the robot is calibrated, you are expected to see a similar view of sensor data and robot frames, without the visualization of the Nova Carter robot mesh.
You can also visualize different sensors by enabling them in the left-hand panel.
Note
This example streams the camera images in their full resolution to Foxglove. This requires a substantial amount of bandwidth and is only done here for exemplary purposes. Most likely the image stream is choppy due to the large bandwidth. For a better visualization experience, we recommend only visualizing resized images or h264 streams.
Streaming higher bandwidth data to Foxglove causes higher latency. You can choose an appropriate value for the send_buffer_limit parameter in Foxglove bridge to control latency vs. high bandwidth data visualization.
The fisheye cameras use the
equidistantdistortion model, which is not yet supported in Foxglove. For this reason, it is not possible to visualize a fisheye camera in the 3D panel in Foxglove. You can however add an additional Image panel and use this to visualize the fisheye camera. In the Image panel’s settings set Topic to the fisheye camera’s image topic and set Calibration toNone.
Enabling Different Sensors
By default, the launch file teleop.launch.py enables the Segway
base, the front, left, and right stereo cameras, the front and back 2D Lidars and
the 3D Lidar. You can however pass additional launch arguments to enable
different sensors.
To see all available launch arguments run:
ros2 launch nova_carter_bringup teleop.launch.py --show-args
To enable all sensors use the following launch command:
ros2 launch nova_carter_bringup teleop.launch.py \
enable_3d_lidar:=True \
enabled_2d_lidars:=front_2d_lidar,back_2d_lidar \
enabled_stereo_cameras:=front_stereo_camera,back_stereo_camera,left_stereo_camera,right_stereo_camera \
enabled_fisheye_cameras:=front_fisheye_camera,back_fisheye_camera,left_fisheye_camera,right_fisheye_camera
To disable all sensors and only run the Segway base use the following launch command:
ros2 launch nova_carter_bringup teleop.launch.py \
enable_3d_lidar:=False \
enabled_2d_lidars:=none \
enabled_stereo_cameras:=none \
enabled_fisheye_cameras:=none
You may also change the launch arguments to selectively dis-/enable sensors.