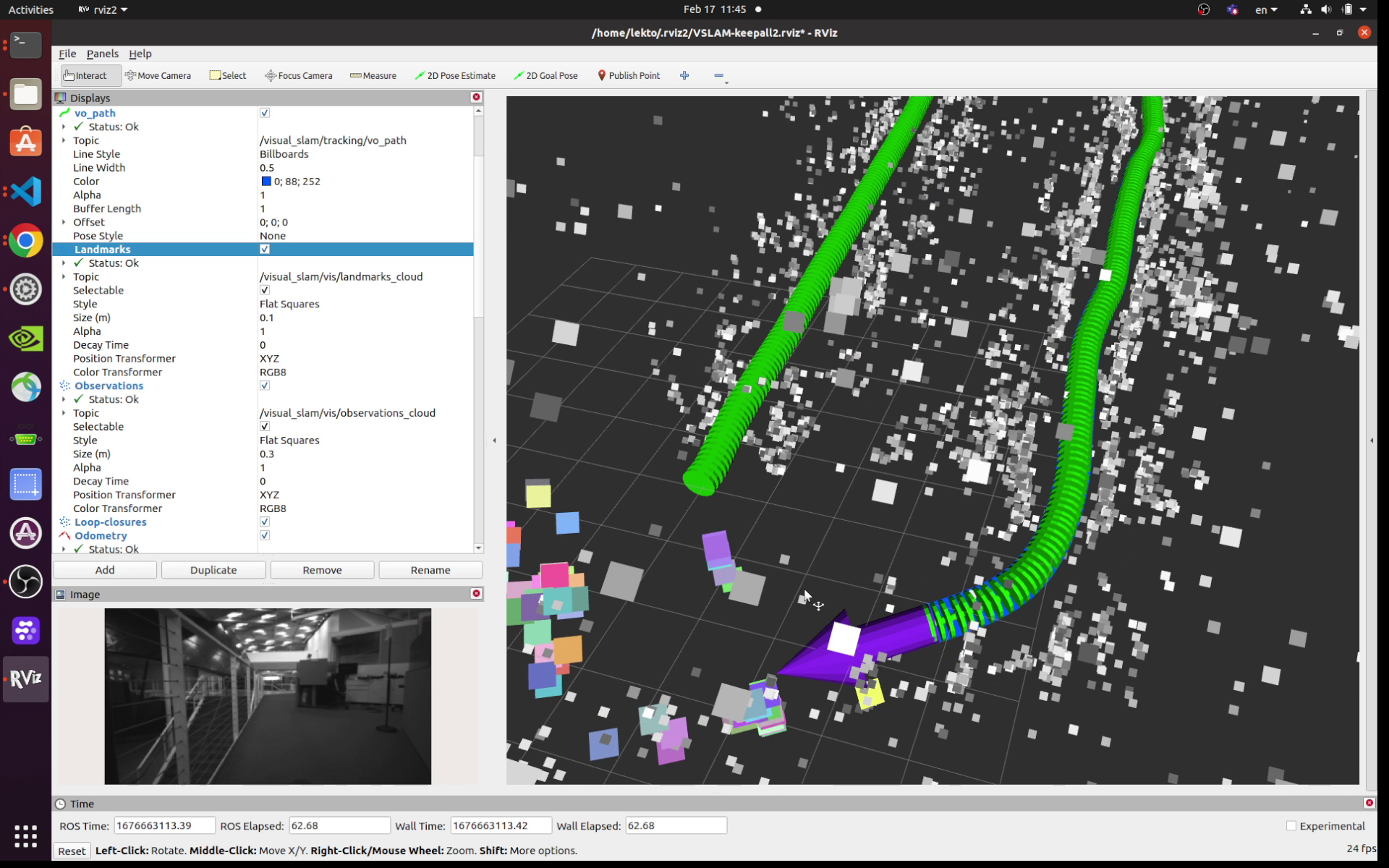Tutorial for Visual SLAM Using a RealSense Camera with Integrated IMU#
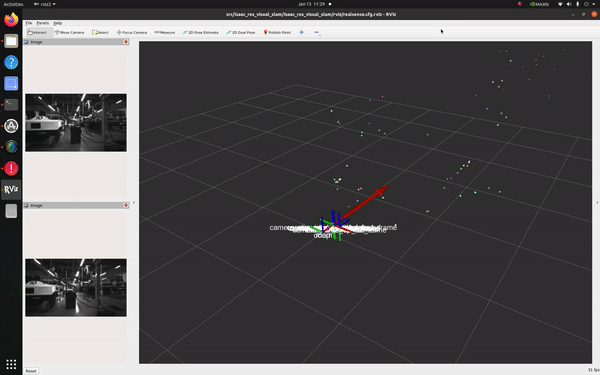
Overview#
This tutorial walks you through setting up Isaac ROS Visual SLAM with a Realsense camera.
Note
The launch file
provided in this tutorial is designed for a RealSense camera with
integrated IMU. If you want to run this tutorial with a RealSense
camera without an IMU (like RealSense D435), then change the
enable_imu_fusion parameter in the launch file to False.
Note
This tutorial requires a compatible RealSense camera from the list of available cameras.
Tutorial Walkthrough - VSLAM Execution#
Complete the RealSense setup tutorial.
Complete the quickstart here.
Follow the IMU page to obtain the IMU Noise Model parameters. Parameters can be obtained through the datasheet for the IMU or from a ROS package such as this.
[Terminal 1] Run
realsense-cameranode andvisual_slamnode.Make sure you have your RealSense camera attached to the system, and then start the Isaac ROS container.
isaac-ros activate[Terminal 1] Inside the container, build and source the workspace:
cd /workspaces/isaac_ros-dev && \ colcon build --symlink-install && \ source install/setup.bash
[Terminal 1] Run the launch file, which launches the example and waits for 5 seconds:
ros2 launch isaac_ros_visual_slam isaac_ros_visual_slam_realsense.launch.py
[Terminal 2] Attach a second terminal to check the operation.
Attach another terminal to the running container for issuing other ROS commands.
isaac-ros activateVerify that you can see all the ROS topics expected.
ros2 topic list
Output example:
/camera/accel/imu_info /camera/accel/metadata /camera/accel/sample /camera/extrinsics/depth_to_accel /camera/extrinsics/depth_to_gyro /camera/extrinsics/depth_to_infra1 /camera/extrinsics/depth_to_infra2 /camera/gyro/imu_info /camera/gyro/metadata /camera/gyro/sample /camera/imu /camera/infra1/camera_info /camera/infra1/image_rect_raw /camera/infra1/image_rect_raw/compressed /camera/infra1/image_rect_raw/compressedDepth /camera/infra1/image_rect_raw/theora /camera/infra1/metadata /camera/infra2/camera_info /camera/infra2/image_rect_raw /camera/infra2/image_rect_raw/compressed /camera/infra2/image_rect_raw/compressedDepth /camera/infra2/image_rect_raw/theora /camera/infra2/metadata /parameter_events /rosout /tf /tf_static /visual_slam/imu /visual_slam/status /visual_slam/tracking/odometry /visual_slam/tracking/slam_path /visual_slam/tracking/vo_path /visual_slam/tracking/vo_pose /visual_slam/tracking/vo_pose_covariance /visual_slam/vis/gravity /visual_slam/vis/landmarks_cloud /visual_slam/vis/localizer /visual_slam/vis/localizer_loop_closure_cloud /visual_slam/vis/localizer_map_cloud /visual_slam/vis/localizer_observations_cloud /visual_slam/vis/loop_closure_cloud /visual_slam/vis/observations_cloud /visual_slam/vis/pose_graph_edges /visual_slam/vis/pose_graph_edges2 /visual_slam/vis/pose_graph_nodes /visual_slam/vis/velocity
Check the frequency of the
realsense-cameranode’s output frequency.ros2 topic hz /camera/infra1/image_rect_raw --window 20
Example output:
average rate: 89.714 min: 0.011s max: 0.011s std dev: 0.00025s window: 20 average rate: 90.139 min: 0.010s max: 0.012s std dev: 0.00038s window: 20 average rate: 89.955 min: 0.011s max: 0.011s std dev: 0.00020s window: 20 average rate: 89.761 min: 0.009s max: 0.013s std dev: 0.00074s window: 20
Ctrl+cto stop the output.You can also check the frequency of IMU topic.
ros2 topic hz /camera/imu --window 20
Example output:
average rate: 199.411 min: 0.004s max: 0.006s std dev: 0.00022s window: 20 average rate: 199.312 min: 0.004s max: 0.006s std dev: 0.00053s window: 20 average rate: 200.409 min: 0.005s max: 0.005s std dev: 0.00007s window: 20 average rate: 200.173 min: 0.004s max: 0.006s std dev: 0.00028s window: 20
Verify that you are getting the output from the
visual_slamnode at the same rate as the input.ros2 topic hz /visual_slam/tracking/odometry --window 20
Example output:
average rate: 58.086 min: 0.002s max: 0.107s std dev: 0.03099s window: 20 average rate: 62.370 min: 0.001s max: 0.109s std dev: 0.03158s window: 20 average rate: 90.559 min: 0.009s max: 0.013s std dev: 0.00066s window: 20 average rate: 85.612 min: 0.002s max: 0.100s std dev: 0.02079s window: 20 average rate: 90.032 min: 0.010s max: 0.013s std dev: 0.00059s window: 20
Tutorial Walkthrough - Visualization#
You have two options for checking the visual_slam
output:
Live visualization: Run RViz2 live while running
realsense-cameranode andvisual_slamnodes.Offline visualization: Record rosbag file and check the recorded data offline (possibly on a different machine).
Running RViz2 on a remote PC over the network can be challenging and can be
difficult especially when you have image message topics to subscribe because
of the added burden on the ROS 2 network transport.
Working on RViz2 in a X11-forwarded window can also be difficult because of the network speed limitation.
Typically, if you are running visual_slam on Jetson, it is generally
recommended that you NOT evaluate with live visualization (1).
Live Visualization#
Offline Visualization#
[Terminal 2] Save a rosbag file.
Record the output in your rosbag file, along with the input data for later visual inspection.
export ROSBAG_NAME=courtyard-d435i ros2 bag record -o ${ROSBAG_NAME} \ /camera/imu /camera/accel/metadata /camera/gyro/metadata \ /camera/infra1/camera_info /camera/infra1/image_rect_raw \ /camera/infra1/metadata \ /camera/infra2/camera_info /camera/infra2/image_rect_raw \ /camera/infra2/metadata \ /tf_static /tf \ /visual_slam/status \ /visual_slam/tracking/odometry \ /visual_slam/tracking/slam_path /visual_slam/tracking/vo_path \ /visual_slam/tracking/vo_pose /visual_slam/tracking/vo_pose_covariance \ /visual_slam/vis/landmarks_cloud /visual_slam/vis/loop_closure_cloud \ /visual_slam/vis/observations_cloud \ /visual_slam/vis/pose_graph_edges /visual_slam/vis/pose_graph_edges2 \ /visual_slam/vis/pose_graph_nodes ros2 bag info ${ROSBAG_NAME}
If you plan to run the rosbag on a remote machine (PC) for evaluation, you can send the rosbag file to your remote machine.
export IP_PC=192.168.1.100 scp -r ${ROSBAG_NAME} ${PC_USER}@${IP_PC}:/home/${PC_USER}/workspaces/isaac_ros-dev/
[Terminal 1] Launch RViz2.
If you are SSHing into Jetson from your PC, make sure you enabled X forwarding by adding
-Xoption with SSH command:ssh -X ${USERNAME_ON_JETSON}@${IP_JETSON}
Launch the Isaac ROS container:
isaac-ros activateRun RViz with a configuration file for visualizing a set of messages from Visual SLAM node.
cd /workspaces/isaac_ros-dev rviz2 -d $(ros2 pkg prefix isaac_ros_visual_slam --share)/rviz/vslam_keepall.cfg.rviz
[Terminal 2] Playback the recorded rosbag.
Attach another terminal to the running container.
isaac-ros activatePlay the recorded rosbag file.
ros2 bag play ${ROSBAG_NAME}
RViz starts showing a visualization similar to the following: