Tutorial for Isaac Manipulator Reference Workflows with Isaac Sim
Overview
This tutorial walks through the process of planning trajectories for a robot in Isaac Sim using Isaac Manipulator. It leverages the cuMotion plugin for MoveIt 2 provided by Isaac ROS cuMotion on a Jetson AGX Orin. This tutorial demonstrates obstacle-aware planning using cuMotion in three different scenarios. The first moves the robot end effector between two predetermined poses, alternating between them while avoiding obstacles detected in the workspace. The second scenario goes further by having the robot end effector follow an object at a fixed offset distance, also while avoiding obstacles. For pose estimation, we provide the option to use either FoundationPose or DOPE. This scenario sets up a Pick And Place workflow by leveraging the skills in the previous 2 scenarios and adding grasping behavior to set up a pick and place.
The object-following tutorial supports the same perception models as the one on the real robot.
Multiple cameras can help reduce occlusion in the scene, and therefore increase the quality and completeness of the 3D reconstruction being used for collision avoidance. While the object following tutorial with multiple cameras runs scene reconstruction for obstacle-aware planning on all cameras, object detection and pose estimation are only enabled on the camera with the lowest index.
We use rectified image streams from simulation and do not need to perform lens distortion and rectification that would need to be performed on a real robot.
We use perfect ground truth depth from the simulation which drives up accuracy and allows one to focus on the software stack in a perfect albeit unrealistic environment.
Warning
The obstacle avoidance behavior demonstrated in this tutorial is not a safety function and does not comply with any national or international functional safety standards. When testing obstacle avoidance behavior, do not use human limbs or other living entities.
The examples use RViz for visualization. RViz is the default visualization tool when Isaac Manipulator is running on the same computer that is displaying the visualization. Foxglove is recommended when visualizing a reconstruction streamed from a remote machine. However, that is not officially supported for the sim workflows

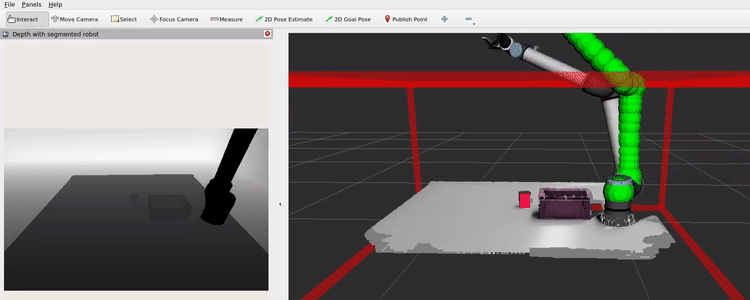
Requirements
Isaac Sim running on a workstation that has at least 25 GB GPU VRAM and 30 GB CPU RAM. In case of questions, refer to the official Isaac Sim requirement documentation.
And x86 machine.
Tutorial
Set Up Development Environment
Set up your development environment by following the instructions in getting started.
Clone
isaac_ros_commonunder${ISAAC_ROS_WS}/src.cd ${ISAAC_ROS_WS}/src && \ git clone -b release-3.2 https://github.com/NVIDIA-ISAAC-ROS/isaac_ros_common.git isaac_ros_common
Build Isaac ROS cuMotion
Clone
isaac_manipulatorunder${ISAAC_ROS_WS}/src.cd ${ISAAC_ROS_WS}/src && \ git clone --recursive -b release-3.2 https://github.com/NVIDIA-ISAAC-ROS/isaac_manipulator.git isaac_manipulator
Clone the Isaac ROS fork of
ros2_robotiq_gripperandtylerjw/serialunder${ISAAC_ROS_WS}/src.cd ${ISAAC_ROS_WS}/src && \ git clone --recursive https://github.com/NVIDIA-ISAAC-ROS/ros2_robotiq_gripper && \ git clone -b ros2 https://github.com/tylerjw/serial
Building dependencies:
cd ${ISAAC_ROS_WS} colcon build --symlink-install --packages-select-regex robotiq* serial --cmake-args "-DBUILD_TESTING=OFF" && \ source install/setup.bash
Launch the Docker container using the
run_dev.shscript:cd $ISAAC_ROS_WS && ./src/isaac_ros_common/scripts/run_dev.sh
In all terminals:
Verify that the file
/usr/local/share/middleware_profiles/rtps_udp_profile.xmlexists in the Docker container.Set the following flag to disable SHM on Isaac Sim, to ensure that all DDS communication runs over UDP.
export FASTRTPS_DEFAULT_PROFILES_FILE=/usr/local/share/middleware_profiles/rtps_udp_profile.xml
There are two options for installing this tutorial, installation from Debian and installation from source.
Use
rosdepto install the package’s dependencies:sudo apt-get update
rosdep update && \ rosdep install -i -r \ --from-paths ${ISAAC_ROS_WS}/src/isaac_manipulator/isaac_manipulator_bringup/ \ --rosdistro humble -y
Build and source the ROS workspace:
cd ${ISAAC_ROS_WS} colcon build --symlink-install --packages-up-to isaac_manipulator_bringup source install/setup.bash
Install
isaac_manipulator_bringupand its dependencies:sudo apt-get update
sudo apt-get install -y ros-humble-isaac-manipulator-bringup
Source the ROS workspace:
source /opt/ros/humble/setup.bash
Set Up Perception Deep Learning Models
If you choose to set up perception deep leaning models, you must:
Refer to the Set Up Perception Deep Learning Models section.
Later in the tutorial, you must use the instructions in the “Object Following using FoundationPose” tab.
Run Launch Files on the Isaac Sim Platform
We recommend setting a ROS_DOMAIN_ID via export ROS_DOMAIN_ID=<ID_NUMBER> for every new terminal where you run ROS commands, to avoid interference with other computers in the same network (ROS Guide).
Open Isaac Sim and load the scene below and hit Play.
https://omniverse-content-production.s3-us-west-2.amazonaws.com/Assets/Isaac/4.2/Isaac/Samples/ROS2/Scenario/isaac_manipulator_ur10e_robotiq_2f_140.usd
Open a new terminal inside the Docker container:
cd ${ISAAC_ROS_WS}/src/isaac_ros_common && \ ./scripts/run_dev.sh
Run the following examples:
Launch the object following example:
ros2 launch isaac_manipulator_pick_and_place isaac_sim_workflows.launch.py \ workflow_type:=object_following pose_estimation_type:=foundationpose
If your asset path is different from the default, run the following command to override the paths to FoundationPose assets.
The FoundationPose-specific parameters are prefixed by
foundation_pose_andrtdetr_.
ros2 launch isaac_manipulator_pick_and_place isaac_sim_workflows.launch.py -s
Make sure to generate the DOPE
onnxfile for 1920 x 1200 input image.ros2 run isaac_ros_dope dope_converter.py --format onnx \ --input ${ISAAC_ROS_WS}/isaac_ros_assets/<PATH-to-soup-60.pth> \ --output ${ISAAC_ROS_WS}/isaac_ros_assets/models/dope/soup_can.onnx \ --row 1200 --col 1920
Launch the object following example:
ros2 launch isaac_manipulator_pick_and_place isaac_sim_workflows.launch.py \ workflow_type:=object_following pose_estimation_type:=dope
Select the
detectionstopic in thePose Estimatetab in RViz to see the DOPE pose estimation results in the 3D viewport.If your output path is different from the default, run the following command to override the paths to DOPE assets.
The DOPE-specific parameters are prefixed by
dope_.
ros2 launch isaac_manipulator_pick_and_place isaac_sim_workflows.launch.py -s
Launch the following example:
ros2 launch isaac_manipulator_pick_and_place isaac_sim_workflows.launch.py \ workflow_type:=pose_to_pose
Run Pick and Place with Isaac Sim Platform
We recommend setting a ROS_DOMAIN_ID via export ROS_DOMAIN_ID=<ID_NUMBER> for every new terminal where you run ROS commands, to avoid interference with other computers in the same network (ROS Guide).
Open Isaac Sim and load the scene below and hit Play.
https://omniverse-content-production.s3-us-west-2.amazonaws.com/Assets/Isaac/4.2/Isaac/Samples/ROS2/Scenario/isaac_manipulator_ur10e_robotiq_2f_140.usd
Open a new terminal inside the Docker container:
cd ${ISAAC_ROS_WS}/src/isaac_ros_common && \ ./scripts/run_dev.sh
Launch the pick and place example:
ros2 launch isaac_manipulator_pick_and_place isaac_sim_workflows.launch.py \ workflow_type:=pick_and_place object_attachment_type:=sphere use_pose_from_rviz:=True
For increased reliability, we recommend using the
custom_meshorcuboidapproach:For
custom_mesh, this can be done by settingobject_attachment_type:=custom_meshandattach_object_mesh_file_path:=<PATH-TO-MESH>in the launch files above.For
cuboid, this can be done by settingobject_attachment_type:=cuboidand settingobject_attachment_scale:=<CHOSEN_SCALE>in the launch files above. TheCHOSEN_SCALEconsists of 3 floating point values, representing the dimensions of the cuboid.
Warning
If you see the log
No depth images from X seconds, consider changing thefilter_depth_buffer_time:=to a higher value (the unit is seconds). This will allow object attachment to buffer more depth images from the past. The caveat is that the software will operate on an older set of data that might lead to creating object spheres that might not model the object position accurately.The other parameter to tune is the
time_sync_slopparameter. It defines the synchronization threshold for finding a matched pair of depth images, joint states and transforms. For slower systems, slightly tweaking the value up will allow for collision sphere and obstacle avoidance to work. Using a very large value will synchronize older pieces of data together, leading to unpredictable downstream effects in planning, collision voxel cloud generation, and obstacle avoidance.This only applies when
SPHEREis used as the object attachment type. The other modes do not use depth as input to create the object spheres.Optional: To test out pick and place with a different set of grasps, follow the Isaac Sim Grasp Editor tutorial using the provided scene for the Robotiq 2F-140 gripper, ensuring that the selected “gripper frame” is
robotiq_base_link. For the soup can, the selected “rigid body frame” must besoup_can.https://omniverse-content-production.s3-us-west-2.amazonaws.com/Assets/Isaac/4.2/Isaac/Samples/ROS2/Scenario/isaac_manipulator_grasp_author_robotiq.usd
Take this YAML file and run pick and place with the new grasp through this command:
ros2 launch isaac_manipulator_pick_and_place isaac_sim_workflows.launch.py \ workflow_type:=pick_and_place grasp_file_path:=<PATH-TO-YAML-FILE-PATH> \ use_ground_truth_pose_in_sim:=true
If you want to run Isaac Sim example with pose estimation via FoundationPose, remove the
use_ground_truth_pose_in_simflag and, before running the action call, run the following action call to get objects:ros2 action send_goal /get_objects isaac_manipulator_interfaces/action/GetObjects {}
After you run the launch file, wait for the
cuMotion is ready for planning queries!message in the log file and in a new terminal (make sureROS_DOMAIN_IDis correct, to see the topics), run the following action call to trigger the pick and place:ros2 action send_goal /pick_and_place isaac_manipulator_interfaces/action/PickAndPlace "{object_id : 0}"
Or, use the marker controls to set the desired position and orientation. In this mode, the
`place_pose`in the below command is ignored. When launching the ROS graph earlier,`use_pose_from_rviz`is set to`True`which created an interactive marker that could be used here to set the place pose.Or, rather than specifying the place pose via an interactive marker in RViz, the pose may instead be specified on the command line, as in the following example where the pose is centered over the bin. For this to work,
isaac_sim_workflows.launch.pyabove should be launched withuse_pose_from_rviz:=False.ros2 action send_goal /pick_and_place isaac_manipulator_interfaces/action/PickAndPlace \ "{object_id : 0, place_pose : { position : { x : -0.35, y : 0.2, z : 0.4}, orientation : { w : 0.034, x : 0.996, y : 0.066, z : 0.042}}}"
Isaac Sim caches the last known joint state in its action graphs and pushes that in when Play is pressed. If the gripper is in a bad state (for example, if it is in self-collision), open the gripper. To later close the gripper, set the position to
0.623. You must have a launch file running to run the following command:ros2 action send_goal /robotiq_gripper_controller/gripper_cmd \ control_msgs/action/GripperCommand "{command: {position: 0.0, max_effort: 0.0}}"
To do another object pick and place, you must do a service call to clear all current objects in the cache. You can do that via this service call. After this, you can run the entire pipeline again to pick and place another object.
ros2 service call /clear_objects isaac_manipulator_interfaces/srv/ClearObjects
This will clear all objects from the cache, if you only want to clear a certain object then you need to specify the object id in the request.
